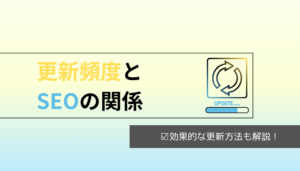WordPressの引っ越しにおすすめのプラグインを紹介

WordPressの引っ越しを考えている方の中には、PHPやデータベースの知識がなく、どのようにすればいいか悩んでいる方も多いのではないでしょうか?
実は、プラグインを用いれば、誰でも簡単にWordPressの移行、つまり引っ越しが簡単に出来るのです。
そこで今回は、WordPressの引っ越しにおすすめのプラグインを厳選してご紹介します。
WordPressの引っ越しで苦労している方や、移行する予定がある方は、ぜひ参考にしてください。
WordPressの引っ越しとは
WordPressで作成したサイトや使用した画像データは、全てサーバーがあってこそ成り立ちます。
何らかの都合によって、このサーバーを変えなくてはならない場合、WordPressで使用したデータを全て新しいサーバーに移さなくてはいけません。
この状態をWordPressの引っ越し(移行)といいます。
自身がどの程度知識を持っているかによって、引っ越しの方法が変わります。
1. プラグインを利用し、自身で引っ越し作業をする
2. プラグインを利用せず、自身で引っ越し作業をする
3. 業者に依頼して引っ越し作業をしてもらう
以上の3つのいずれかから、適切な方法を選ぶ必要があります。
本記事では、主に1と2について解説するので、どちらができそうかも含めて参考にしてください。
WordPressの引っ越しに便利なプラグインを利用する前に知っておくべきこと
プラグインの利用を考えている方は、2つの点を知っておく必要があります。
プラグインを利用する前に必ず目を通し、理解したうえで引っ越し作業を行うようにしましょう。
プラグインを利用すると不具合が起きる可能性がある
利用するプラグインによっては、テーマやファイルの移行がうまくできず、表示崩れや動作が重くなるなどの不具合が起きる場合があります。
これは、利用したプラグインが他のプラグインやサーバー、テーマと干渉してしまうのが原因です。
このままでは、サーバーのパフォーマンスを下げるどころか、サイトが表示されず、本来の役割を果たすことができません。
不具合が起きるリスクを避けるには、利用するプラグインと他のプラグイン、サーバー、テーマに互換性があるかを確認しましょう。
プラグインを利用しなくても引っ越しは出来る
WordPressはプラグインを利用せずに引っ越しが出来ます。
ただし、プラグインよりも安全に引っ越しができる可能性が高い反面、操作が難しい点がデメリットです。
不具合が発生するリスクが不安なら、プラグインを利用しない方法を視野に入れておくのもいいでしょう。
特に、サーバー側でWordPressの移行サービスを展開していることもあり、その場合はプラグインを利用しないで引っ越しが可能です。
まずはサーバー側で移行サービスを用意しているかどうかを確認しておきましょう。
WordPressの引っ越しにおすすめのプラグイン
ここでは、WordPressを引っ越しする際に利用できる、おすすめのプラグインをご紹介します。
それぞれで特徴が異なるため、自身のWebサイトに適しているのはどれかを考えながら見ていきましょう。
【プラグイン①】All-in-one WP Migration
概要
All-in-one WP Migrationは、WordPressを手軽に引っ越し出来るプラグインとして、多くの方に利用されている人気のプラグインの1つです。
何より、引っ越し前と引っ越し先でプラグインをクリックするだけの簡単な操作で移行ができ、FTPソフトやデータベースといった専門知識が不要な点が魅力といえます。ドメインが変更となるサーバーの移転の場合でも、データベースを自動的に書き換えてくれるので、手間がかかりません。
また、多くのサーバーに互換性のあるプラグインとなっており、移行時の不具合が起きる可能性も低いです。
ただし、相性が悪いとされているプラグインもあります。
それは、「WP SiteGuard」です。
このプラグインを有効にしたままデータの移行を行うと、管理画面にアクセスできないというトラブルが起きる可能性があります。事前に、無効化しておきましょう。
また、無料版では、2022年現在で100MBしかインポート容量がありません。(以前までは、All in one wp migration file extensionをダウンロードすれば、512MBまで利用できました。)
そのため、100MB以上のサイトを引っ越しする場合は、サイズ制限なしの有料版(69ドル)を利用しましょう。
複数のサイトが同じデータベースにある場合は、他のサイトのデータが消えてしまう可能性があるので注意しましょう。
おすすめの人
・TPソフトやデータベースなどの知識を持っていない人
・初めてWordPressの引っ越しをする人
・小規模なサイトの引っ越しをする人
・すぐにでも引っ越しをしたい人
どのプラグインよりも簡単な操作性なだけに、WordPressの運用が初めてで、プログラミングの知識がない人にこそ最適です。
【プラグイン②】UpdraftPlus
概要
UpdraftPlusも複雑な操作が不要なプラグインとして知られています。
特に、バックアップ用のプラグインとして愛用している方も多く、データの保存先もPCやサーバーだけでなく、GoogleドライブやDropboxの選択が可能です。自動バックアップも無料版で利用できます。
インストール方法も、
・管理画面のメニューにある「プラグイン」から「新規追加」を選択
・検索窓に「UpdraftPlus」を入力
・「いますぐインストール」を選択し、「有効化」をクリック
以上の方法で完了するので、難しい操作は必要ありません。
UpdraftPlusがあれば、引っ越しとバックアップが1つで完了できます。
メインとなる機能も無料のプラン内で充実しているため、課金したくない方にもぴったりです。
ただし、バックアップを保存してくれる優秀なプラグインではあるものの、保存先の容量にある程度余裕が必要です。
そのため、サーバーのディスク容量に余裕がないと、すぐに上限がきてしまうので、その点だけ注意してください。
おすすめの人
・あまり多くのプラグインを入れたくない人
・サーバーのディスク容量に余裕がある人
・移行とバックアップが1つになったプラグインを使いたい人
【プラグイン③】Migrate Guru
概要
Migrate Guruは、アップグレードやプロ版を使わずに、完全無料で利用できるプラグインです。
最大200GBまで移行が出来るため、大規模なサイトの引っ越しに対応できる実力があります。
マルチサイトネットワークであっても、ワンクリックで引っ越しが完了できることが最大の魅力です。
また、サイトの転送時にMigrate Guruが独自のサーバーを利用させてくれるため、移行時のクラッシュが起こる可能性を減らしてくれます。
ただし、対応しているサーバーが限定されている点には気をつけなくてはいけません。
自社・自身が利用しているサーバーはMigrate Guruに対応しているか、事前に確認してから利用しましょう。
Migrate Guruは優れている部分も多い反面、使い方には少し知識が必要です。
バックアップ機能がないため、別途、サイト内データを保存しなくてはいけません。
また利用前に、移行前のサイトの「SFTP」と「サイトドメイン」を把握する必要もあります。
上記の内容をご自身で出来るようであれば、使い勝手のいいプラグインなので、ぜひ活用してみてください。
おすすめの人
・大規模サイトの引っ越しを考えている人
・引っ越し時のプラグインの不具合が心配な人
・バックアップ機能がなくても問題ない人
プラグインを利用せずにWordPressの引っ越しを行う手順
プラグインを利用せずに引っ越しを行いたい方のために、手動で行う引っ越し方法の手順をご紹介します。
まず、WordPressの仕組みについて理解しておきましょう。
WordPressのサイトは、ファイルとデータベースの2つの情報データで成り立っています。
※ファイルとは
WordPressの本体のシステムファイル、テーマを構成するファイル、プラグインファイル、アップロードした画像ファイルを指します。
※データベースとは
文章やHTMLタグ、テーマ設定、ウィジェット設定、プラグイン設定の情報を含み、ファイルと別の場所に格納されています。
WordPressを手動で引っ越しさせる場合、上記のファイルとデータベースの2つを移行させなくてはいけません。
これからご紹介する手順通りに行えば、複雑な知識がなくとも手動で引っ越しができますので、ぜひ参考にしてください。
【手順①】構成ファイルをダウンロードする
まずは構成ファイルのダウンロードをしていきましょう。
構成ファイルは、「FTPソフト」あるいは「ファイルマネージャー」でダウンロードします。
・FTPソフト・・・ファイル転送ソフト
・ファイルマネージャー・・・Web上でファイル編集が出来るツール
FTPソフトは、大量のファイルをダウンロードする際におすすめです。
代表的なFTPソフトには、「FileZilla」、「FFFTP」、「Cyberduck」などがあります。
各サーバーによって設定が異なるため、必ず確認して操作しましょう。
また、移行の際に「Windows」「Mac」どちらか一方のデバイスで行わないと、ファイルが壊れるなどして移行が出来なくなるので注意しましょう。
もし、FTPソフトの設定が難しい、あるいは小規模サイトの引っ越しを検討しているならファイルマネージャーがおすすめです。
各サーバーが提供しているツールを用いて、構成ファイルのデータ作成後に、ダウンロードを行いましょう。
【手順②】データベースをダウンロードする
続いてデータベースのダウンロードです。バックアップと同じ意味だと考えていただけると分かりやすいでしょう。
引っ越し前のサーバーにある管理画面から「phpMyAdmin」にアクセスします。
現在利用しているデータベースを見つけて選択してください。
データベースが表示されたら、引っ越し先で使用する分を選択し、エクスポートを実行しましょう。
あとから見つけやすい場所に、ダウンロードしたファイルを保存してください。
【手順③】移行先に構成ファイルをアップロードする
構成ファイル・データベースのダウンロードが完了したら、引っ越し先のサーバーにアップロードを行います。
構成ファイルに関しては、手順①で使用した方法を用いてアップロードしましょう。
FTPソフトを用いる場合、FTPソフトの接続先として、引っ越し先のサーバーを新規追加してください。
接続設定を終えたのち、アップロードを行ってください。
アップロードが完了したら、念のため、既存のサイトのファイル数と合っているか、確認しておきましょう。
【手順④】移行先にデータベースをインポートする
続いて、データベースのインポートです。バックアップしたデータベースの情報を、引っ越し先のデータベースに取り入れます。
まずは引っ越し先のサーバーに、MySQLデータベースを作成してください。
その際、
・データベース名
・ユーザーID
・パスワード
・ホスト名
以上の項目は、WordPressの設定ファイル書き換え時に必ず使うため、忘れないようにメモなどに保存しておきましょう。
MySQLデータベースを作成できたら、WordPressの設定ファイル内にある「wp-config.php」というファイルを開きます。
設定ファイルを開いたら、以下の◯◯の箇所に先ほどのMySQLデータベースでメモをした項目を入力してください。
・(DB_NAME,’〇〇’)データベース名
・(DB_USER,’〇〇’)ユーザーID
・(DB_PASSWORD,’〇〇’)パスワード
・(DB_HOST,’〇〇’)ホスト名
上記で書き換えが完了したので、最後に移行先のサーバーにあるデータべースにインポートを行いましょう。
エクスポートと逆で、引っ越し先のサイトに用意された「phpMyAdmin」にログインして行います。
ログイン後、ツールから「インポート」を選択して、各種設定を確認した後に「実行」ボタンをクリックしてインポートします。
以上でWordPressの引っ越しは完了です。
まとめ
今回はWordPressの引っ越しにおすすめのプラグインや、手動で移行させる手順についてご紹介しました。
WordPressの運用が初心者の方には、プラグインを使った引っ越しがおすすめです。
ただ、移行元と移行先の環境の違いが要因で、不具合が起きるリスクもあります。
どの方法が自社に合っているかを判断するのに、ぜひ本記事を参考にしてみてください。
無効なユーザーIDです。