コンバージョンタグの設置方法は?Google/Yahoo!広告に分けて詳しく解説

コンバージョンタグを設置する方法は大きく分けて2種類あります。
また、Google広告とYahoo!広告でそれぞれ設置する方法や使用するタグが異なります。
本記事では、Google広告とYahoo!広告それぞれで使用するコンバージョンタグの種類や具体的な設置方法・計測結果の確認方法などを紹介しますので、ぜひ参考にしてください。
そもそもコンバージョンとは
コンバージョンは、売上につながる一連のアクションを指します。
「CV」と略されることも多いです。
主なコンバージョンの例は以下のとおりです。
- 商品の購入
- サービス利用の申し込み
- お問い合わせ
- 予約の申し込み
- ホワイトペーパーのダウンロード
【併せて読みたい】
CVRとは?計算式・平均・改善ポイント等を解説
コンバージョンタグとは
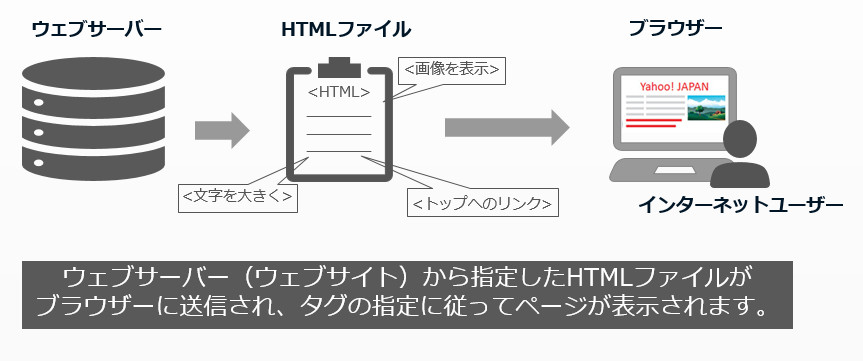
コンバージョンタグとは、リスティング広告などを出稿して得られた成果を測定するためのタグです。
効果を測定したいページに埋め込むだけで効果を測定できますが、埋め込むべきタグは広告媒体によって異なります。
媒体に合わないタグを埋め込んでも効果を測定できないので注意が必要です。
Web広告のコンバージョンは、以下のようなカウント方法を使います。
- 総コンバージョン(発生したコンバージョンをシンプルにカウントする)
- ユニークコンバージョン(コンバージョンを発生させたユーザーの人数をカウントする)
- クリックスルーコンバージョン(広告をクリックして30日以内にコンバージョンを発生させたユーザーの人数をカウントする)
- ビュースルーコンバージョン(自社の広告がクリックされずに発生したコンバージョンをカウントする)
ユニーク・クリックスルーの両コンバージョンは、コンバージョンの数ではなくユーザー人数がカウントされます。
一人のユーザーが複数回コンバージョンを発生させても、カウントは常に1です。
コンバージョンタグで広告測定する仕組み

コンバージョンタグは「サンクスページ」と呼ばれるページに埋め込みます。
サンクスページとは、「購入手続きが完了しました」や「お問い合わせを受け付けました」といった手続きの完了を知らせるページのことです。
自社の広告をクリックしたユーザーが、自社のWebサイト上でサンクスページを表示させると1つのコンバージョンを獲得したことになります。
コンバージョンタグの種類
この項目では、コンバージョンタグの種類について紹介します。
- Google広告
- Yahoo!広告
Google広告
Google広告でコンバージョンを計測するとき、2つのタグを使います。
ひとつは「グローバルサイトタグ」です。
このタグはコンバージョン数の計測に絶対必要で、計測対象のページに埋め込むことでユーザーの情報やアクションを正確に把握できます。
もうひとつは「イベントスニペット」です。
グローバルサイトタグの直後に埋め込んで連携させます。
イベントスニペットを設置すれば、「どの広告を経由してユーザーがサンクスページまで到達したか」を計測できます。
Yahoo!広告
Yahoo!広告のコンバージョンタグの運用には、従来版とリニューアル版があります。
従来版は、計測対象ページのbodyタグに「コンバージョン測定タグ」を埋め込むだけです。
対してリニューアル版では、「サイト全ページのheadタグの真下」に「サイトジェネラルタグ」を埋め込むことが必須になっています。
そして併せて、「コンバージョン測定補完機能タグ(※1)」を埋め込むかどうかを選択します。
※1「コンバージョン測定補完機能タグ」
”コンバージョン測定タグと併せて設置すると、各ブラウザのセキュリティ強化の影響を受けにくいコンバージョン測定が可能になる”
【Google広告】コンバージョンタグの設置方法
この項目では、Google広告でコンバージョンタグを設置する方法について紹介します。
- タグをサイトに直接設置する方法
- GTM(Googleタグマネージャー)を使用する方法
タグをサイトに直接設置する方法
まず、Google広告でコンバージョンタグをWebサイトに直接埋め込む方法を紹介します。
①Google広告の「すべてのキャンペーン」画面の上に表示されている「ツールと設定」を選び、続いて「コンバージョン」をクリックする。
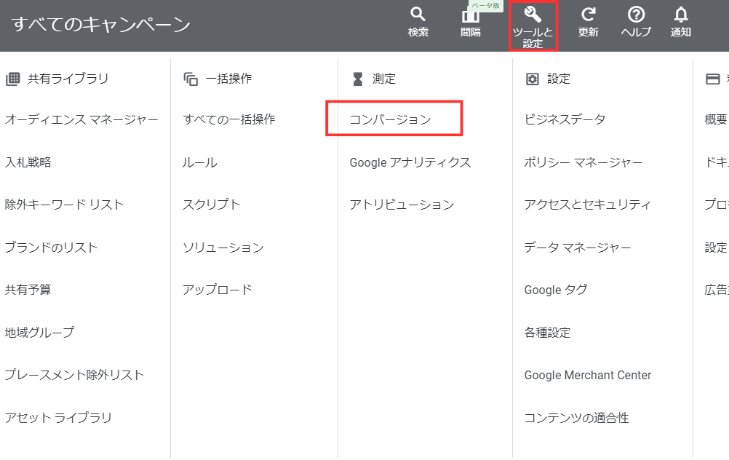
②下記の画像のように表示される「新しいコンバージョンアクション」をクリックする。
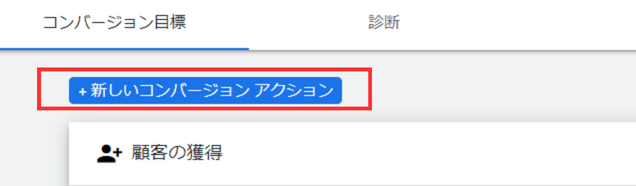
③「新しいコンバージョンアクション」画面で下記の画像のように、「ウェブサイト」を選択する。
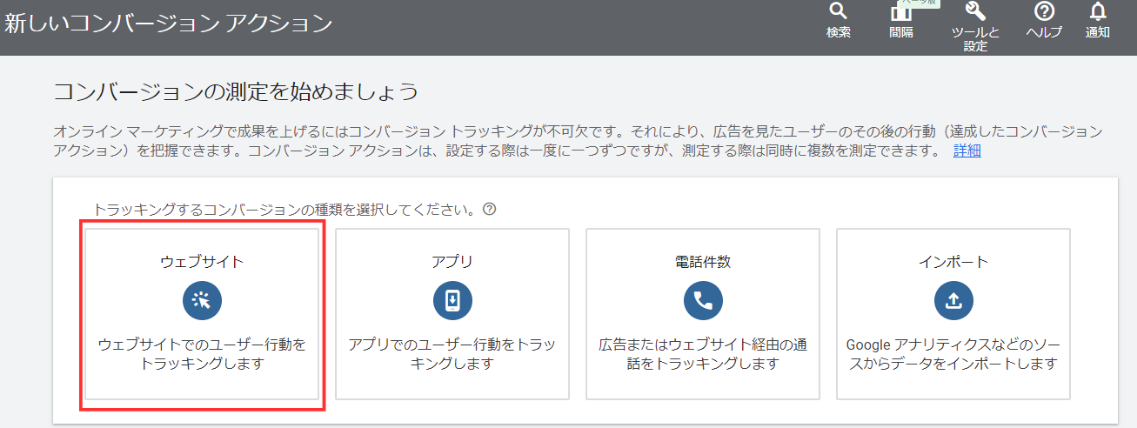
④コンバージョン数を測定したいWebサイトのURLを入力し、下記画像のように「+手動でコンバージョンアクションを追加」を選択し、「保存して次へ」を選ぶ。
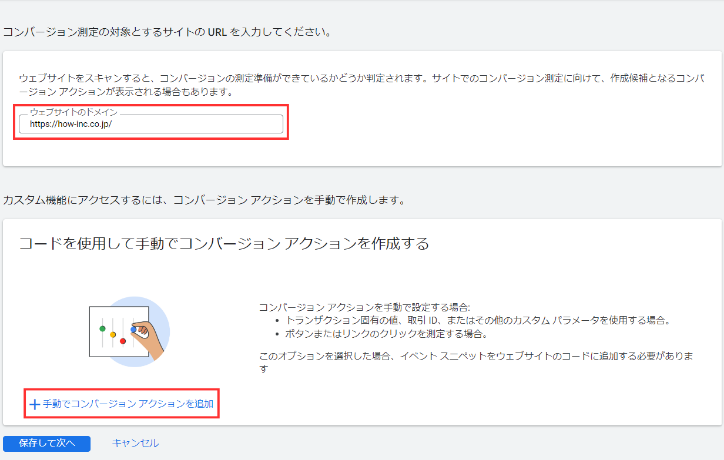
⑤下記画面の項目を必要に応じて入力・選択する。
- カテゴリ選択
- コンバージョン名
- 値
- カウント方法
- クリックスルーコンバージョンの計測期間
- エンゲージビューコンバージョンの計測期間
- ビュースルーコンバージョン計測期間
- アトリビューション
- 拡張コンバージョン
入力・選択が完了したら「作成して続行」を選ぶ。
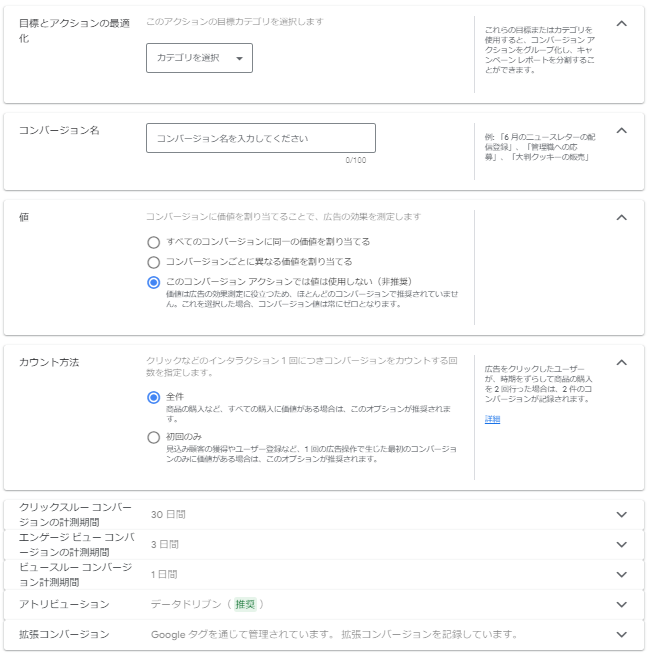
⑥「タグを自分で追加する」を選ぶ。
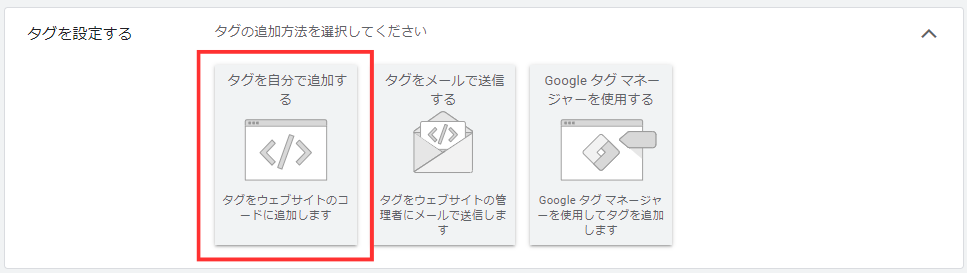
⑦「グローバルサイトタグ(下記画像ではGoogleタグ)」と「イベントスニペット」が下記のように表示される。
青文字の「スニペットをダウンロード」をクリックして、それぞれのタグをダウンロードする。
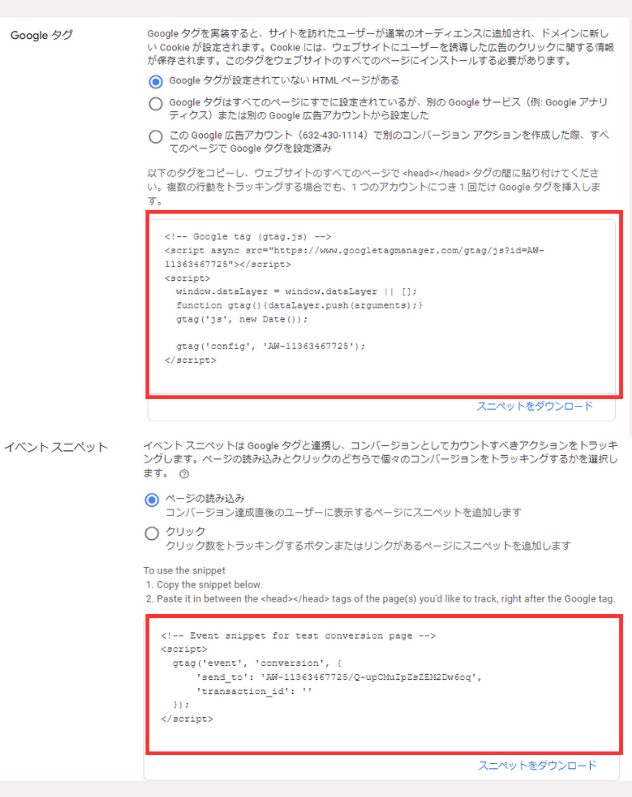
画像引用元:Google
GTM(Googleタグマネージャー)を使用する方法
Googleタグマネージャーを使ってコンバージョンタグを埋め込む方法は以下のとおりです。
①Googleタグマネージャーのオフィシャルサイトの右上にある「無料で利用する」を選択。
②「新しいアカウントの追加」画面で「アカウントの設定」の項目や「コンテナの設定」の項目をそれぞれ入力・選択し、「作成」をクリック。
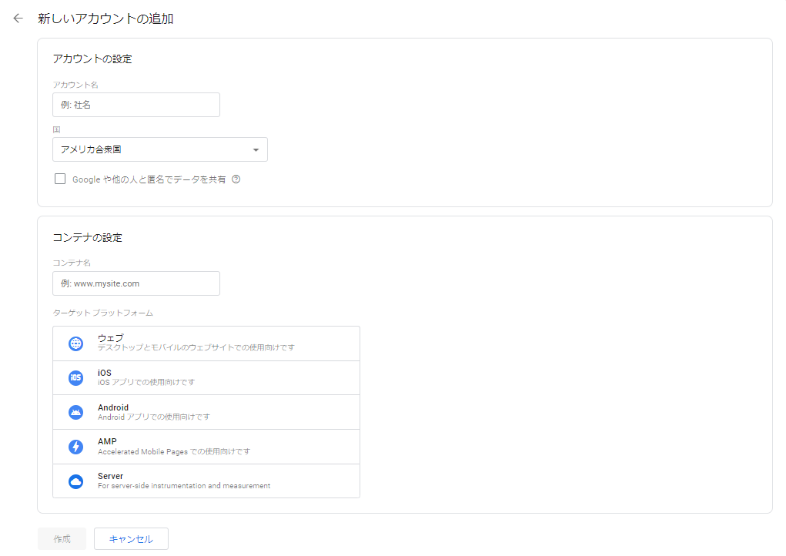
③利用規約を確認し、一番下にあるチェックボックスにチェックを入れる。
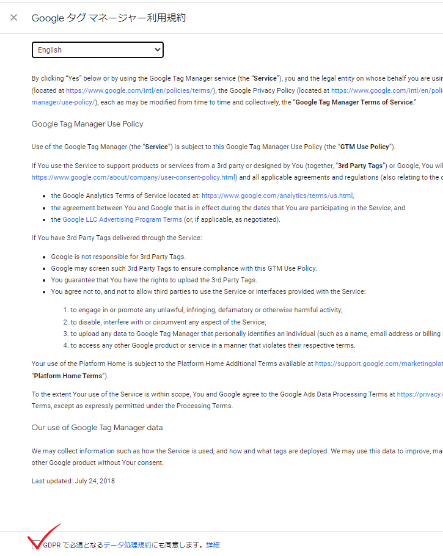
④GoogleタグマネージャーをWebサイトにインストールするためのコードが表示されるので、これらをコピーして画面の指示どおりにheadタグとbodyタグに貼り付ける。
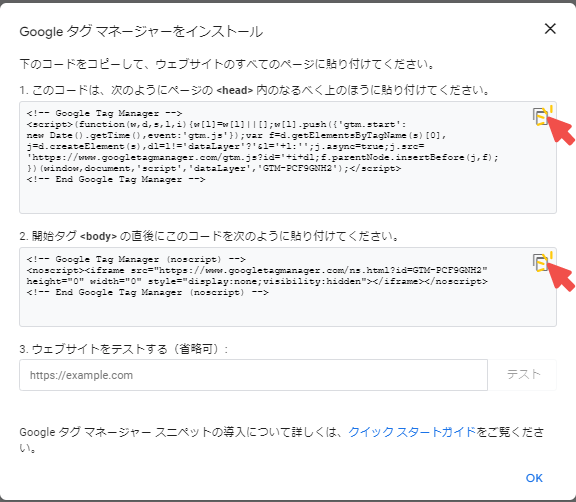
⑤Webサイトのheadタグとbodyタグにコードを貼り付けたらGoogle広告にログインする。
「すべてのキャンペーン」画面で「ツールと設定」を選び、「コンバージョン」をクリック。
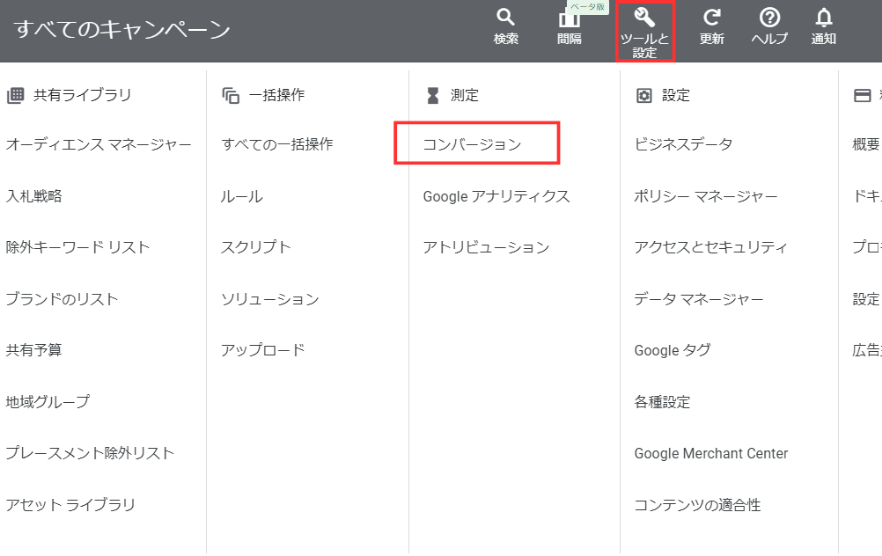
⑥「+新しいコンバージョンアクション」のボタンをクリック。
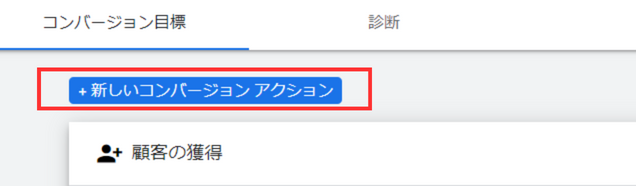
⑦前項の「タグを直接設置する方法」と同様に、WebサイトのURLを入力し、「+手動でコンバージョンアクションを追加」を選んで「保存して次へ」をクリック。
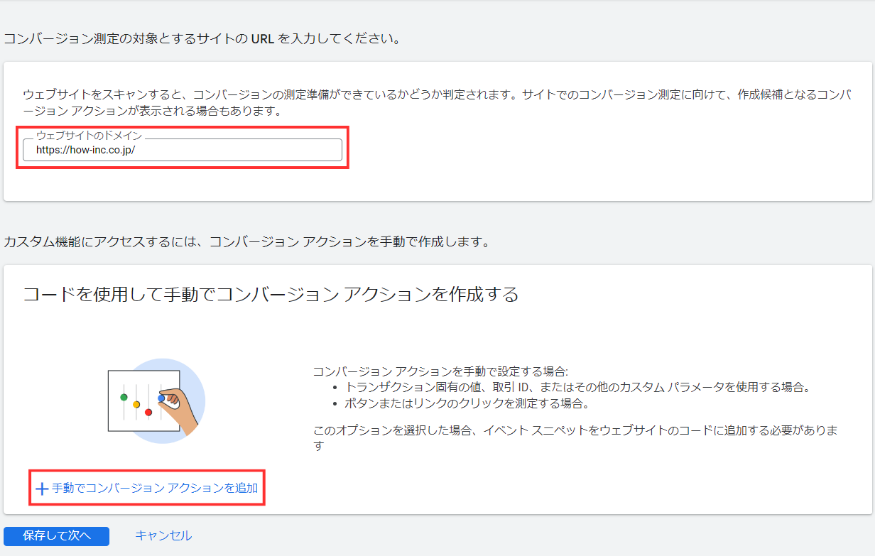
⑧「タグを直接設置する方法」と同様に、「カテゴリ選択」や「コンバージョン名」、「値」、「カウント方法」などの項目を入力・選択する。
入力・選択が完了したら「作成して続行」をクリックする。
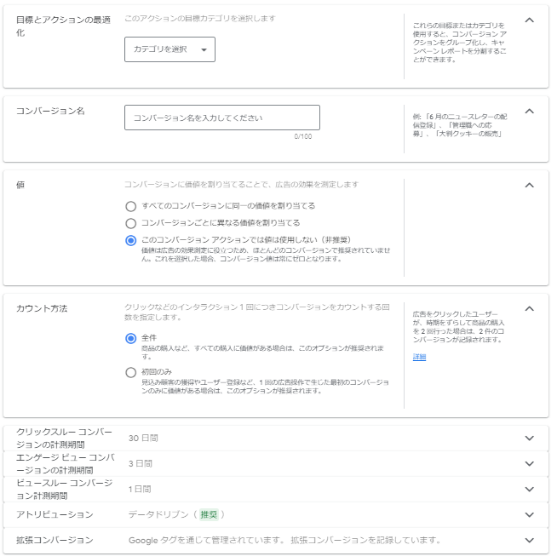
⑨下記画面のように「Googleタグマネージャーを使用する」を選ぶ。
「コンバージョンID」と「コンバージョンラベル」が表示されたら、コピーしておく。
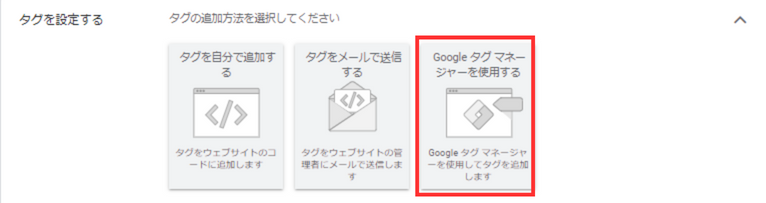
⑩Googleタグマネージャーの画面を開いて青文字の「新しいタグを追加」をクリックする。
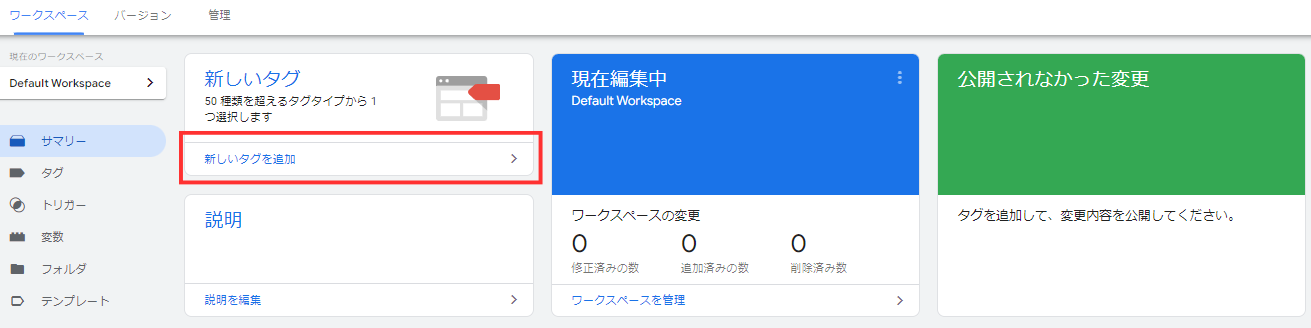
⑪任意のタグの名前を入力し、「タグの設定」の中央にあるマークをクリックする。
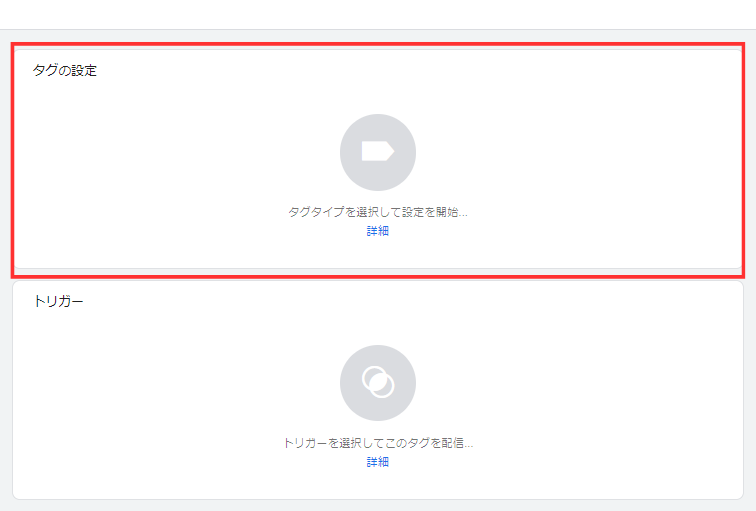
⑫下記画面が表示されたら、画像の赤枠のように「Google広告のコンバージョン トラッキング」を選ぶ。
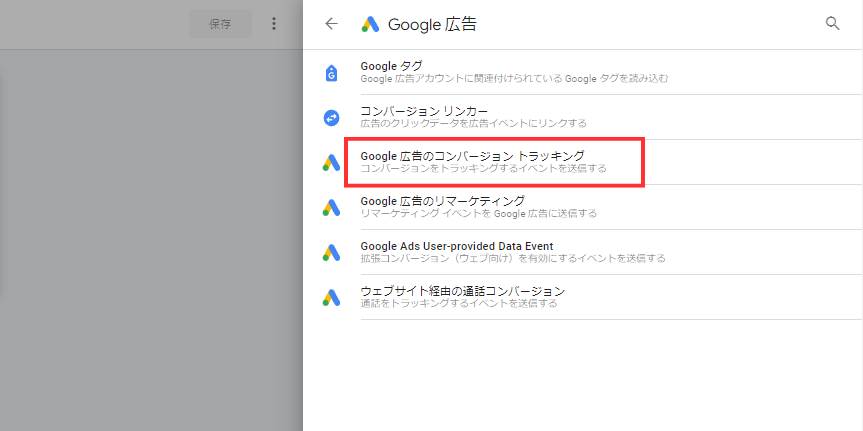
⑬コピーしておいた「コンバージョンID」と「コンバージョンラベル」をそれぞれ入力する。

⑭「トリガー」の中央にあるマークをクリックする。
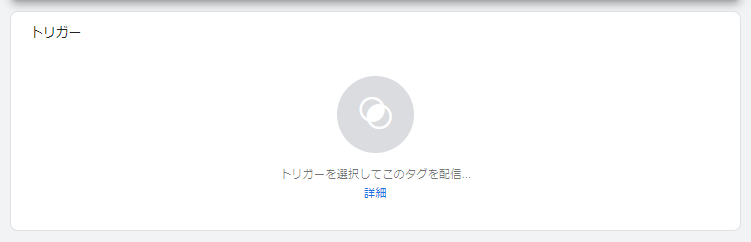
⑮トリガーのページURLを入力して「保存」を押す。
画像引用元:Google
画像引用元:Googleタグマネージャー
【Yahoo!広告】コンバージョンタグの設置方法
この項目では、Yahoo!広告でコンバージョンタグを設置する方法について紹介します。
- タグをサイトに直接設置する方法
- GTM(Googleタグマネージャー)を使用する方法
タグをサイトに直接設置する方法
まず、タグをWebサイトに直接設置する方法を紹介します。
①Yahoo!広告の管理画面の「スポンサードサーチ」から「ツール」を選び、項目の中から「コンバージョン測定」を選ぶ。
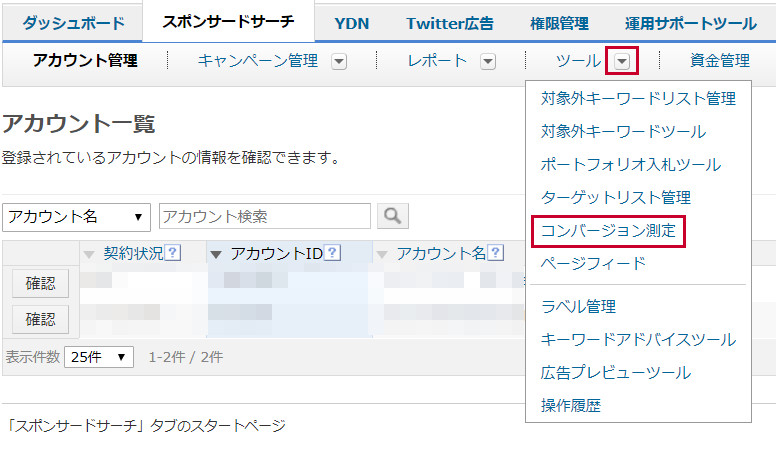
②①の操作以外でも、「広告の配信設定に使用するツール」の中から「コンバージョン測定」を選べる。
どちらを選んでも問題ない。
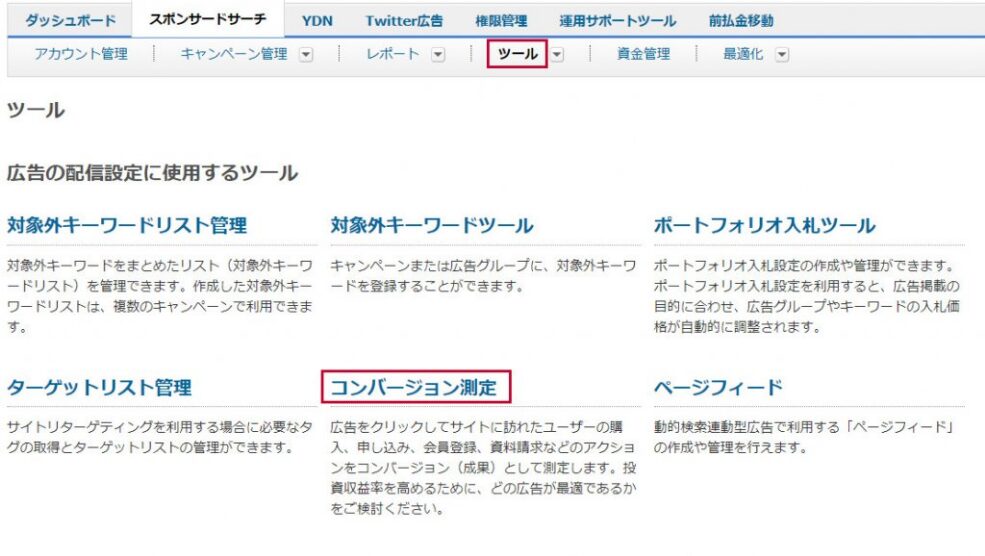
③「コンバージョン測定」を選ぶ。
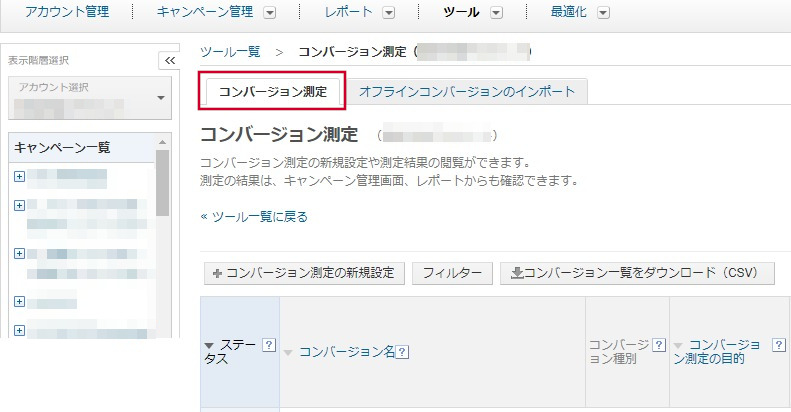
④「+コンバージョン測定の新規設定」を選ぶ。
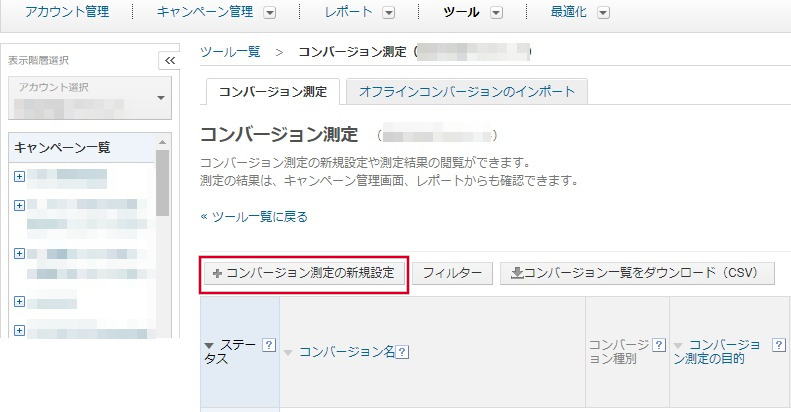
⑤「コンバージョン測定の新規設定」画面で「1.コンバージョンの概要」と「2.コンバージョンの設定情報」をそれぞれ入力・選択する。
赤い※印は入力必須項目なので、必ず入力する。
入力・選択が完了したら「保存してタグを取得」をクリックすると、「2.コンバージョンの設定情報」の項目に「コンバージョン設定タグ」が表示される。
その右側に青字で「タグを表示」と出てくるのでクリックし、タグをコピーする。
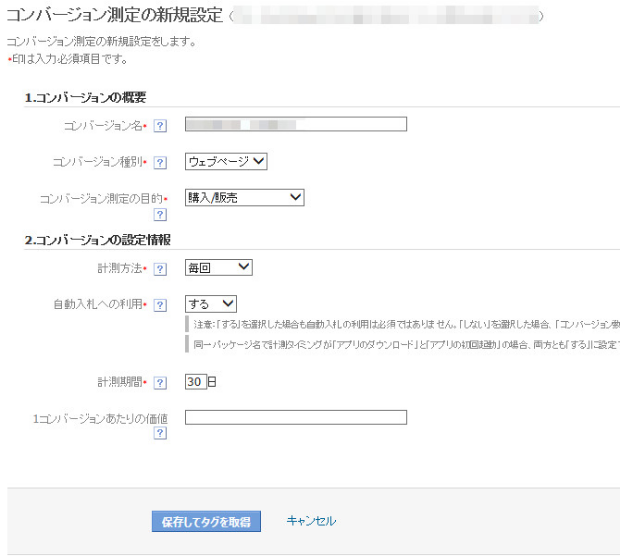
⑥先ほどコピーしたタグをWebサイトに設定していく。
本記事では、リニューアル版の設置方法を紹介する。
まず下記画面にて、「コンバージョン測定補完機能タグ」を利用するかどうかを選択する。
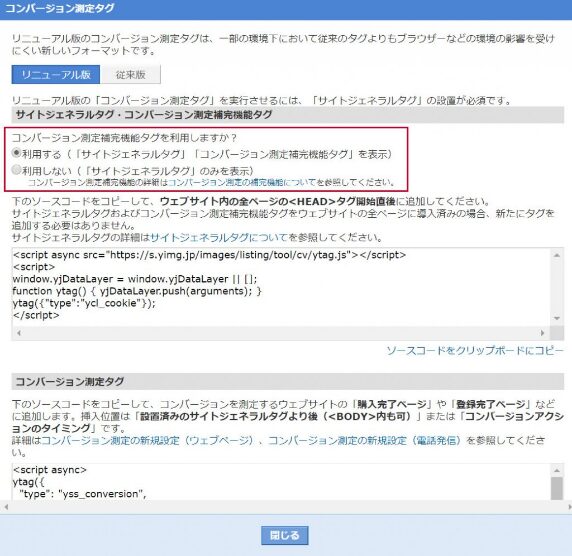
⑦青字の「ソースコードをクリップボードにコピー」をクリックし、「サイトジェネラルタグ・コンバージョン測定補完機能タグ」のコードをコピーする。
コピーしたコードは、Webサイト全ページのHTMLファイルのheadタグ直下に貼り付ける。
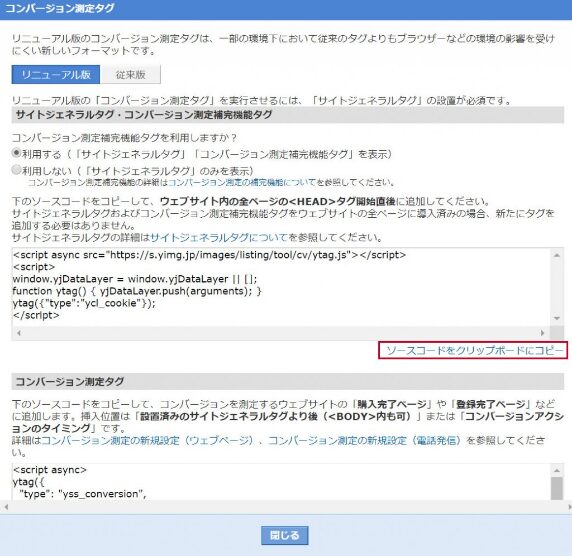
⑧下方にある「コンバージョン測定タグ」も、青字の「ソースコードをクリップボードにコピー」をクリックしてコピーする。
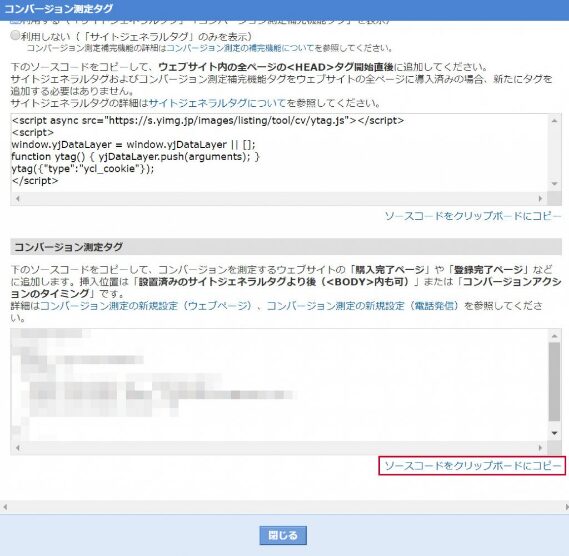
⑨「コンバージョン測定タグ」を下記の設置順番イメージを参考に貼り付ける。
リニューアル版では、「コンバージョン測定タグ」headタグ内に貼り付けても、bodyタグ内に貼り付けてもどちらでも問題ない。
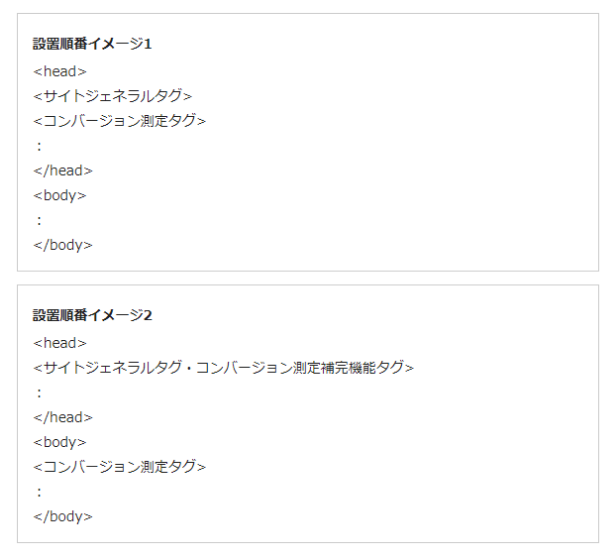
画像引用元:Yahoo!広告ヘルプ
GTM(Googleタグマネージャー)を使用する方法
Googleタグマネージャーを使った設置方法は以下のとおりです。
①Googleタグマネージャーの「新規」をクリックする。

②「タグの設定」の中央のマークをクリックする。
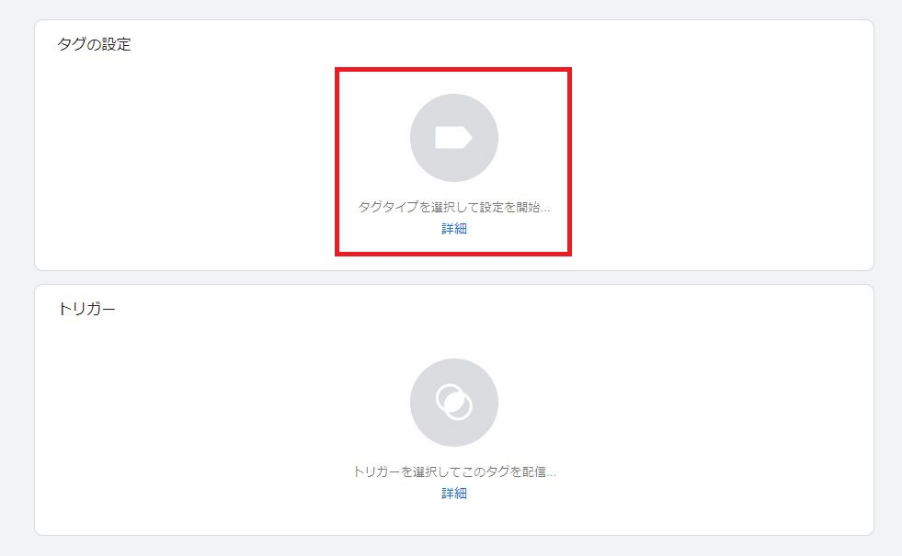
③タグタイプを選ぶ画面で「カスタムHTML」を選択。
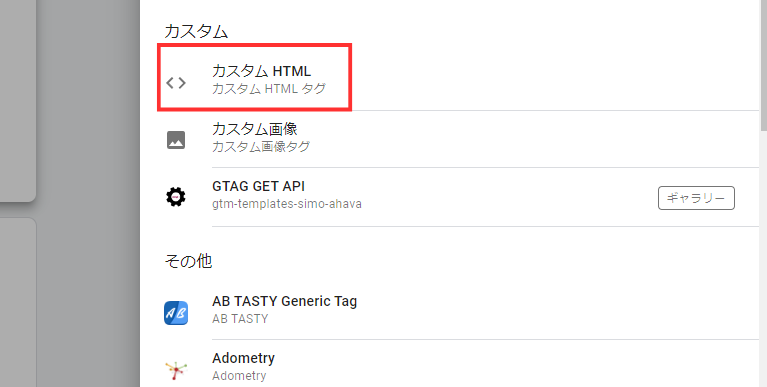
④下記画像の「サイトジェネラルタグ&コンバージョン測定補完機能タグ」の部分に任意の名前を入力する。
タグの名前入力後、下記画像の「コピーしたタグの貼り付け」の部分に、生成した「サイトジェネラルタグ・コンバージョン測定補完機能タグ」のコードを貼り付ける。
コードを貼り付けたら、HTMLコードの入力欄の下にある「document.writeをサポートする」にチェックを入れる。
一連の作業が完了したら、下の「トリガー」の中央のマークをクリックする。
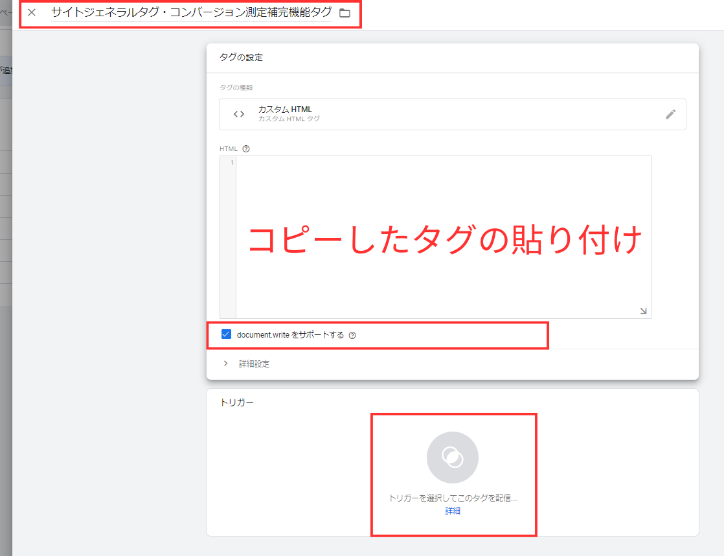
⑤「トリガーの選択」画面で「All Pages」を選ぶ。
これでサイトジェネラルタグの設定が完了。

⑥続いてコンバージョンタグを設定する。
まず、「コンバージョンタグが発効する前にタグを配信」にチェックを入れ、「タグを選択」の項目で先ほど作成したタグを選ぶ。
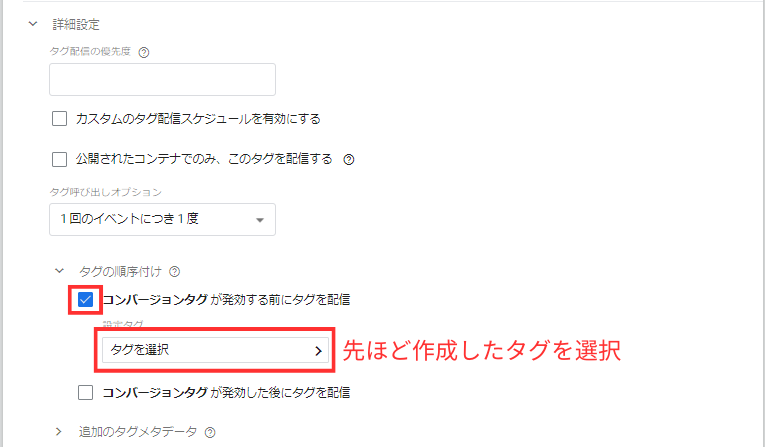
⑦サイトジェネラルタグの設定と同様、下記画像の「コピーしたコンバージョンタグの貼り付け」部分にカスタムHTMLにコピーしたコンバージョンタグを貼り付ける。
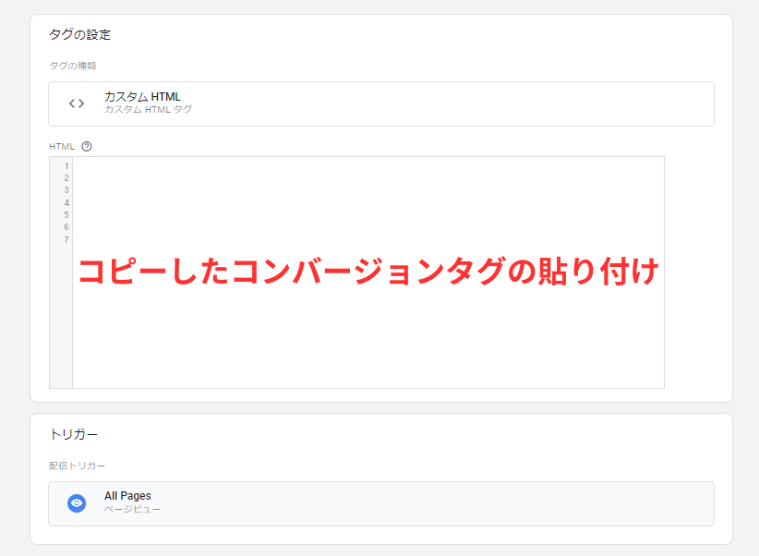
画像引用元:Googleタグマネージャー
計測したコンバージョンの確認方法
この項目では、計測したコンバージョンを確認する方法について紹介します。
- Google広告
- Yahoo!広告
Google広告
Google広告のコンバージョンの計測結果を確認する方法は以下のとおりです。
- 「検索広告360のリニューアル版」にログインし、クライアントアカウントに移動する
- 「ツールと設定」を選ぶ
- 「測定」で「コンバージョン」を選ぶ
- 確認したいコンバージョンの「トラッキングステータス」を確認する
Google広告のトラッキングステータスの表示例は以下のとおりです。
- 未確認(設置したタグが確認できない状態)
- 最近のコンバージョンはありません(過去1週間コンバージョンが記録されていない)
- コンバージョンを記録中(過去1週間分のコンバージョンが記録されている状態)
- タグが無効になっています(タグが認識できない状態)
- 削除済み(コンバージョンアクションが削除されている状態)
参照:Google 広告のコンバージョン アクションのトラッキング ステータスを確認する
Yahoo!広告
Yahoo!広告のコンバージョンの計測結果を確認する方法は以下のとおりです。
- 広告管理ツールで広告アカウントを表示
- 「ツール」→「ライブラリー」→「コンバージョン測定」の順に選択
- 右上にある「日付表示エリア」で確認したい期間を設定(カレンダーを使って設定することも可能)
- 右上の「ダウンロード」をクリックすると、実績をCSVデータでダウンロードできる
Yahoo!広告の主な表示データ例を挙げると以下のとおりです。
- コンバージョン数(広告経由でサイトを訪れたユーザーがコンバージョンに該当するアクションを起こした数)
- コンバージョン数(すべて)
- コンバージョンの価値(コンバージョンによって発生した価値)
- コンバージョンの価値(すべて)
- 直近のコンバージョン発生日
「直接設置する方法」と「GTMを使用する方法」どちらがいい?
この項目では、タグを設置する方法として「直接設置する方法」と「GTMを使用する方法」それぞれのメリットとデメリットについて紹介します。
- タグをサイトに直接設置する方法
- GTM(Googleタグマネージャー)を使用する方法
タグをサイトに直接設置する方法
まず、タグを直接設置する方法のメリット・デメリットを紹介します。
メリット
タグをサイトに直接設置する場合、特別なツールを使わずに済むのがメリットです。
タグを生成する方法とWebサイトに設置する方法さえ把握してしまえば、あとはHTMLファイルの決まった場所にタグを貼り付けるだけで済みます。
デメリット
タグをサイトに直接設置する場合、ある程度のコーディングの知識や環境が必要になるのがデメリットです。
コードは位置や文字が少しでも間違っていると正常に動きません。
知識がないとどこが間違っているかすら特定できないので、慣れないうちはタグの直接設置は控えたほうが無難といえます。
タグを設置する数が多過ぎる環境も、直接設置する方法は向いていません。
2つや3つ程度のページ数なら問題ないですが、10や20のページすべてにタグを直接設置するとなると、管理面から見ても効率的とはいえません。
GTM(Googleタグマネージャー)を使用する方法
次に、Googleタグマネージャーを使用してタグを設置する方法のメリット・デメリットを紹介します。
メリット
直接設置する方法とは違ってHTMLファイルを編集する必要がないので、コーディング知識や環境を必要としないのがメリットです。
Googleタグマネージャーを利用すると、間違ったコードの記述によってサイトに不具合が出るリスクをおさえられます。
直接設置する方法のように、「どこに設置すればいいのか?」迷うこともありません。
運用途中でタグを変更する場合でも、Googleタグマネージャーの設定を変更するだけで済みます。
デメリット
Googleタグマネージャーを使ったタグの設置はコーディングの知識が不要な分、ツールの使い方を学ぶ必要があります。
特にGoogleタグマネージャーは機能面が充実しているため、思いどおりに使いこなすには相応の学習と経験が求められます。
パソコンやツールの扱いに苦手意識を持つ人であれば、途中で挫折してしまうかもしれません。
まとめ
Google広告とYahoo!広告の効果を最大化するには、コンバージョンタグによる広告運用の効果の検証が欠かせません。
自社の広告がどれだけコンバージョン獲得に貢献しているかを把握できなければ、広告費の浪費につながるからです。
コンバージョンタグの設置でHTMLを覚えるのが面倒と感じる人は、Googleタグマネージャーの利用をおすすめします。
HTMLを編集する方法とくらべて多くのページに効率よくタグを設置でき、管理もしやすいからです。
ツールの操作方法やタグの生成方法に迷ったら、本記事の説明を参考にしてみてください。











